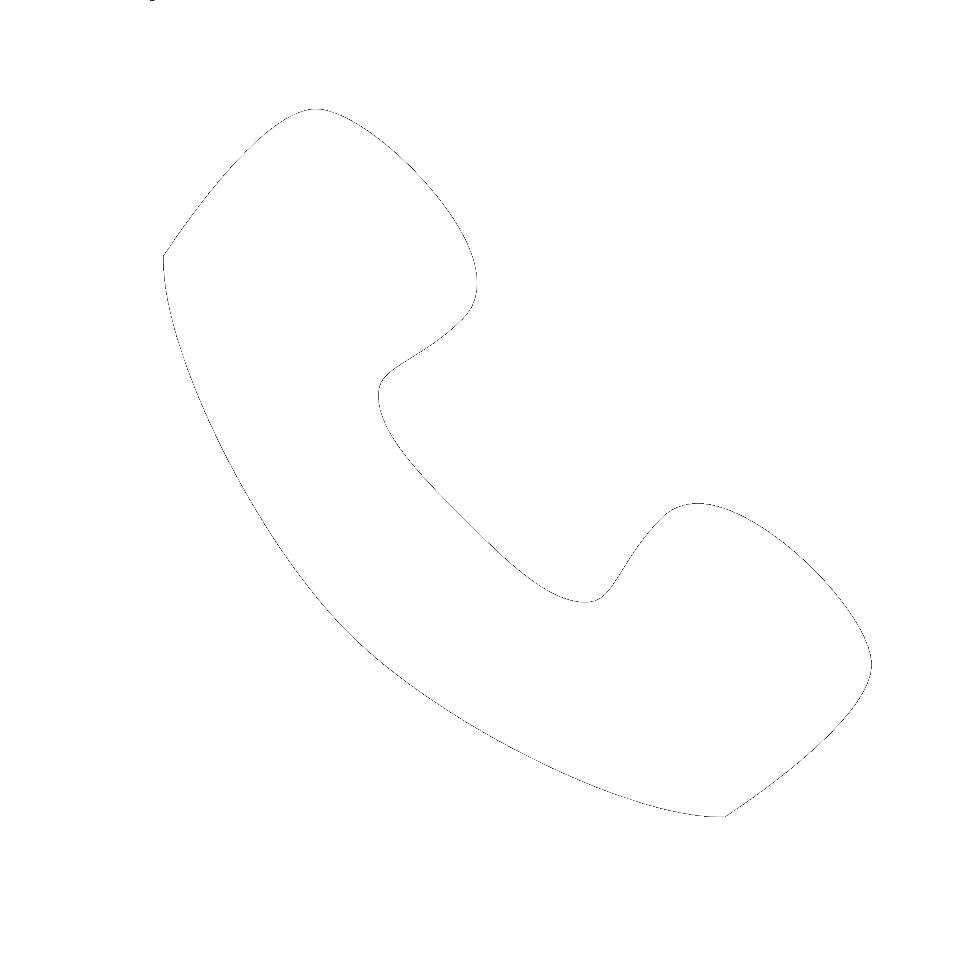Самый простой способ перенести сайт к нам на хостиг — воспользоваться услугой бесплатный перенос сайта специалистами WebGuard.
Если у Вас есть опыт установки сайтов на сервер, скорее всего, Вы справитесь и с самостоятельным переносом сайтов со старого хостинга.
- Первое что нужно сделать — это подготовить архив сайта и базы данных для переноса. В зависимости от конфигурации серверов откуда переносится сайт, процедура создания архива может отличаться и это стоит уточнить в тех. поддержке хостинга, с которого Вы переносите сайт.
- Далее, если Вы ещё не прочли вводную статью об отличиях хостинга WebGuard, обязательно сделайте это сейчас: http://webguard.pro/page/pervye-shagi-s-hostingom-webguardpro
- Если Вы в первый раз создаёте пользователя, не лишним будет предварительно в разделе»Шаблоны» создать шаблон с именем «Default» и указать в нём стандартные ограничения (Название — Default, SSI — отмечено, PHP как модуль Apache — отмечено, PHP в режиме safe_mode — не отмечено, Диск — на Ваше усмотрение, WWW домены — 1, Обработчик PHP — PHP как модуль Apache, остальные параметры можно установить в максимальное значение)
- Теперь потребуется создать в хостинг панели пользователя для нашего сайта. Для этого войдите в панель управления хостингом с правами администратора (логин вида wgNNN). При создании пользователя, если Вы ранее настроили шаблон, заполнить потребуется только первую вкладку. Важно указать созданный Вами шаблон, адрес сайта и ip адрес (один из доступных в списке).
- После создания пользователя выйдите из панели и войдите под новым пользователем (используя его логин и пароль) в панель управления хостингом. Эти же логин и пароль Вы можете использовать для доступа к файлам аккаунта по SFTP протоколу.
- Закачайте файлы Вашего сайта по SFTP в папку www/адрес_сайта
- Пока файлы закачиваются создайте в панели управления хостингом, в разделе «Базы данных» новую базу и пользователя к ней и сохраните пароль, указанный для пользователя базы данных. Обратите внимание, что при создании базы данных к её имени будет добавлен в качестве префикса SFTP логин. Полное имя базы данных Вы увидите в хостинг панели сразу после её создания. По аналогии строится и имя пользователя mysql.
- Перейдите по ссылке PhpMyadmin в хостинг панели и введите данные, которые сохранили при создании базы данных. После авторизации выберите слева Вашу базу и перейдите в раздел «Импорт». Тут Вы сможете импортировать дамп базы данных из арива сайта (обычно имеет расширение *.sql)
- После этого потребуется прописать параметры соединения с базой данных в файле конфигурации cms Вашего сайта. Например, для joomla это файл configuration.php, для wordpress — wp-config.php . Редактировать эти файлы можно в любом текстовом редакторе.
- В зависимости от CMS возможно потребуется также прописать в файле конфигурации полный путь к сайту на сервере. Составить его можно по следующему шаблону: /var/www/sftp-логин/data/www/адрес-сайта , заменив при этом sftp-логин и адрес-сайта на Ваши значения
На этом установка завершена и остаётся только протестировать сайт перед сменой NS серверов.
После успешного тестирования можно прописывать для домeна наши NS сервера:
ns1.webguard.pro и ns2.webguard.pro
Желаем Вам успехов в работе!